이 글은 앱 인벤터 번역가가 직접 쓴
<쉽게 배우는 앱 인벤터>를 참고하여 작성되었습니다.
| 컴퓨터와 스마트폰 연결하기
컴퓨터와 스마트폰을 연결하여 앱 인벤터 프로젝트를 실행하는 방법은 크게 3가지입니다.
AI컴패니언 / 에뮬레이터 / USB

와이파이가 가능한 장소에서 스마트폰을 연결할 때는 AI컴패니언 방식이 가장 간편합니다.
하지만 학교나 교육센터는 보안상의 이유로 PC 인터넷망과 와이파이 인터넷망이 서로 분리된 곳이 많습니다.
그런 경우에는 에뮬레이터 또는 USB 연결 방식을 사용해야만 합니다.
| 에뮬레이터로 연결하기
에뮬레이터 연결 방식은 스마트폰이 필요 없습니다. 컴퓨터에 가상의 안드로이드 운영체제를 설치한 후 실행하는 방법입니다. 우선 안드로이드 운영체제를 설치합니다.
프로젝트가 열린 상태에서(프로젝트 제작 전이라면 상단 메뉴 '갤러리'에서 아무거나 선택 가능), 앱 인벤터 창의 상단 메뉴의 '연결' - '에뮬레이터'를 클릭합니다.
연결 팝업창이 나타나지만, 곧 프로그램이 설치되지 않았다는 메시지가 나옵니다. Need Help? 문구를 클릭합니다.
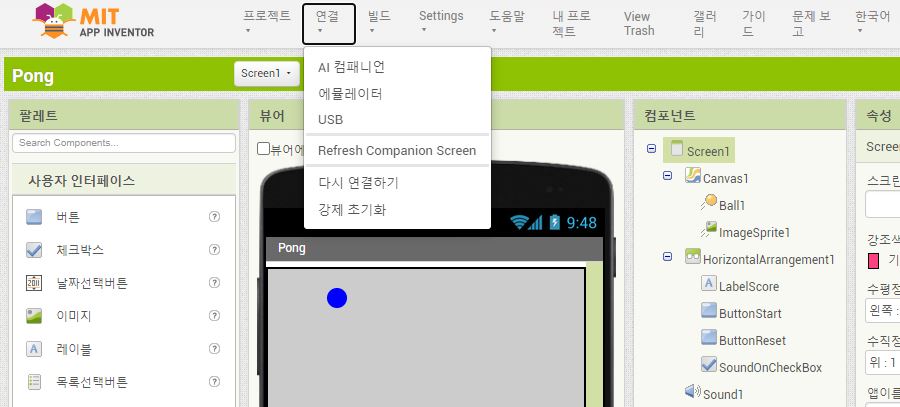
새로운 인터넷 창이 열리면서 영문 페이지가 열립니다.
페이지 중간의 Option Two에 있는 Instructions 링크를 클릭합니다.
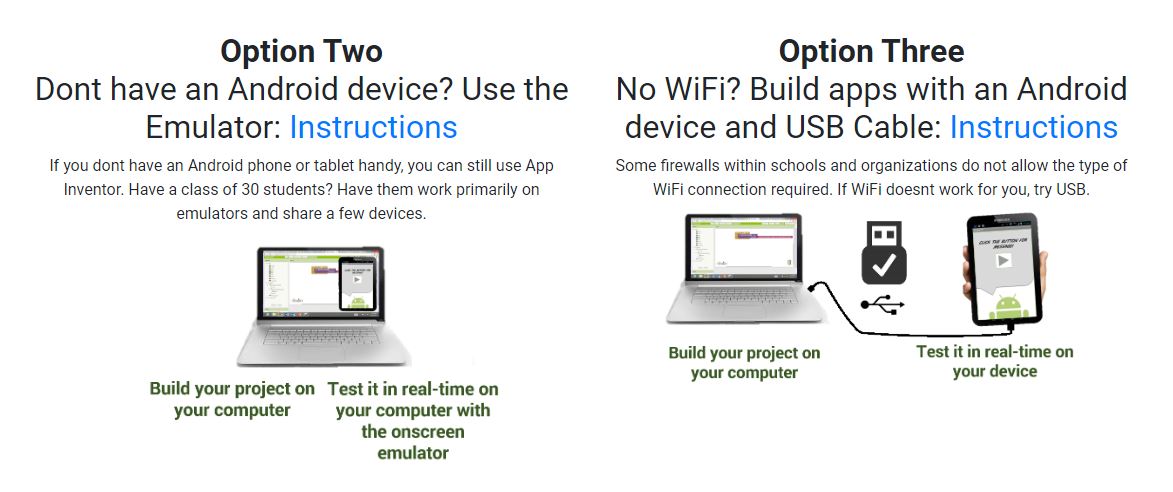
새로운 페이지가 열립니다.
Setup 1에 있는 instructions for Windows를 클릭합니다.

새로운 페이지가 열립니다.
1.Download the installer를 클릭합니다.
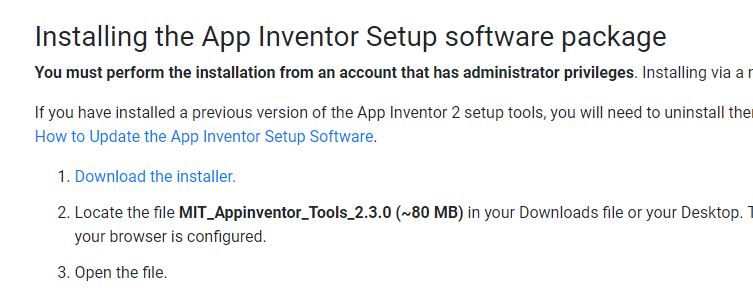
'MIT_App_inventor_Tools_2.3.0_win_setup.exe' 파일 다운로드가 완료되면 실행합니다.
아래의 순서대로 프로그램을 설치합니다.

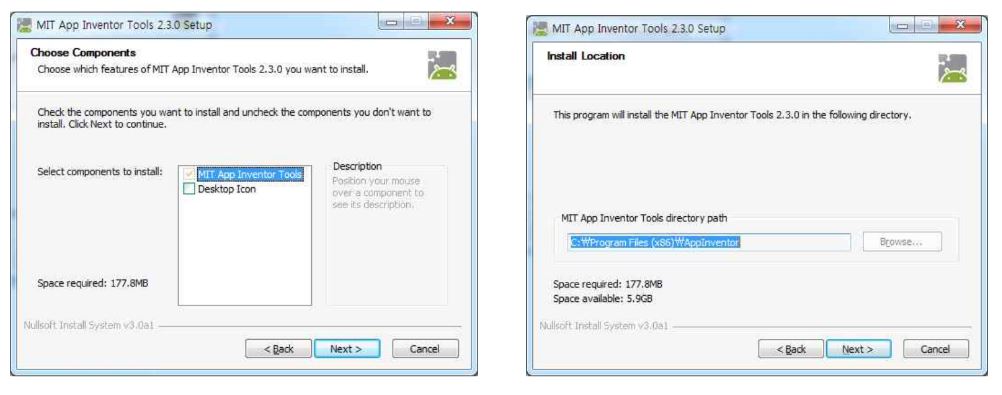
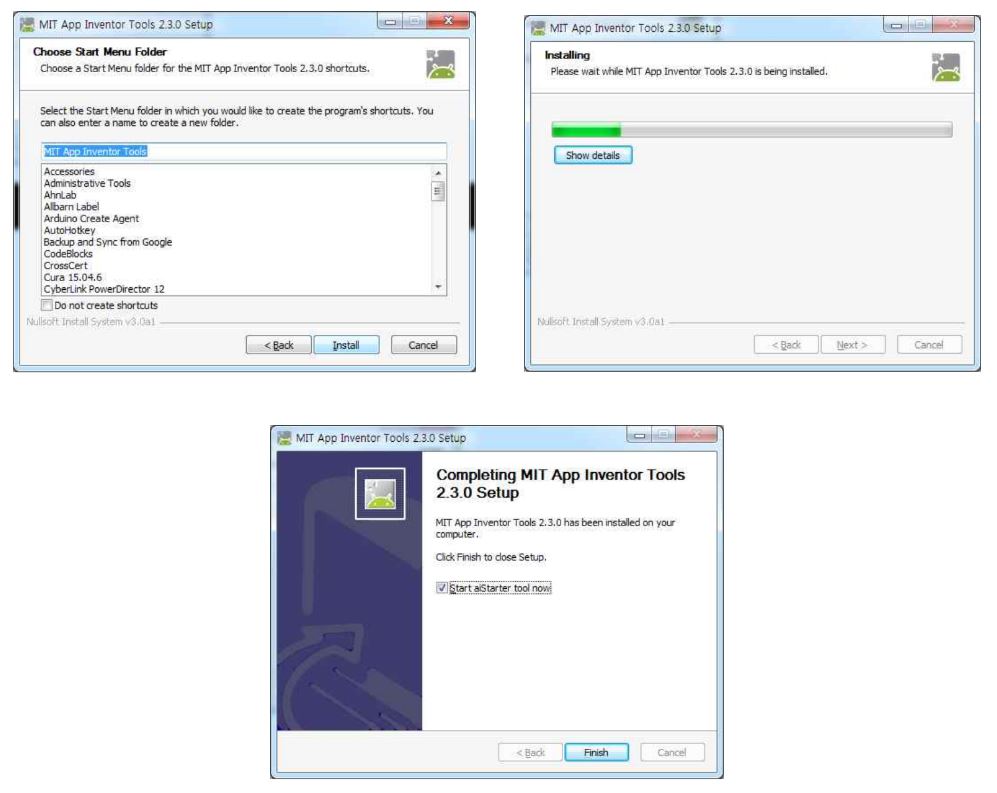
설치가 완료되면 AiStarter 라는 프로그램이 실행됩니다. 프로그램 창을 종료하지 않고 그대로 놔둔 상태로 다시 앱 인벤터 창으로 돌아갑니다. 상단 메뉴에서 '연결' - '에뮬레이터'를 클릭합니다.
검은색 창이 2개 열리며 작업이 진행됩니다. 연결이 완료될 때까지 10초 정도 기다립니다.
먼저 안드로이드 운영체제가 실행됩니다. 그리고 스마트폰 잠금화면이 나타납니다. 이 상태에서 다시 10초 정도 기다립니다.
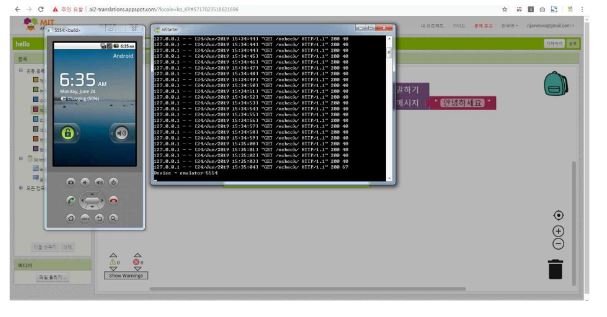
만약 'Companion Version Check' 팝업창이 보인다면 Dismiss 버튼을 클릭합니다.
에뮬레이터 연결이 완료되면 스마트폰 팝업창에 앱 인벤터 프로젝트가 표시됩니다.
마우스 클릭 또는 화면 아래 키패드를 이용해 스마트폰을 사용할 수 있습니다.
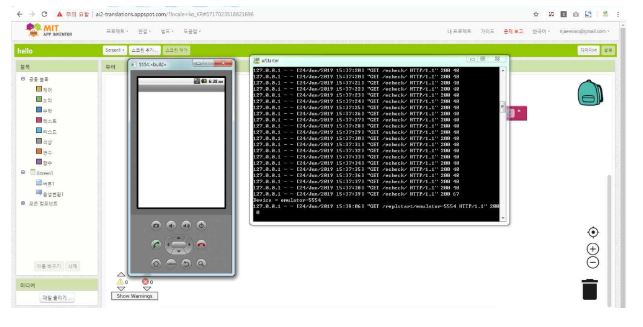
이제 프로젝트를 직접 실행하세요 :D
앱 인벤터 실행하는 첫 번째 방법, 에뮬레이터 연결 방식이었습니다!!
